How to update Enclave on your Synology NAS drive¶
Info
If you don't already have Enclave running on your Synology NAS drive you might be prefer to read our how to securely access your Synology NAS drive with Enclave tutorial.
If you're running Enclave on your Synology NAS using Docker, at some point you'll almost certainly want to update to the latest version of Enclave. This tutorial shows you how to upgrade your existing Docker container to run the latest version of Enclave without losing your enrolment certificate or Enclave system identity.
Automatic updates¶
1. Install Watchtower¶
Watchtower is a tool for automating Docker container base image updates. Watchtower can update the running version of your Enclave container when we push a new image to Docker Hub. This is the method we recommend to ensure Enclave remain up to date on your Synology NAS devices.
Manual updates¶
1. Stop the Enclave container¶
First, let's stop your existing Enclave container. Note: If you're accessing the Synology NAS drive using an Enclave connection, stopping the container will disconnect you. Make sure you have an alternative route to access the NAS when updating Enclave.
The easiest way to stop the Enclave container on your Synology NAS drive is via the Docker app. Log into the Synology NAS drive web interface, navigate to the Main Menu and launch the Docker app. Go to the Container section, find the enclave container, and select Action > Stop.
Getting the latest image of Enclave running on your Synology NAS can either be performed as a manual update run periodically, or alternatively, Enclave can be automatically updated using a tool like Watchtower.
2. Download the latest image¶
Next, using the search box on the Registry tab of the Docker app, search for the enclavenetworks/enclave image and download it from the container registry. If you're prompted to choose a tag, select synology-compat. You may be interested to know that the Enclave images are hosted here on the Docker hub website.
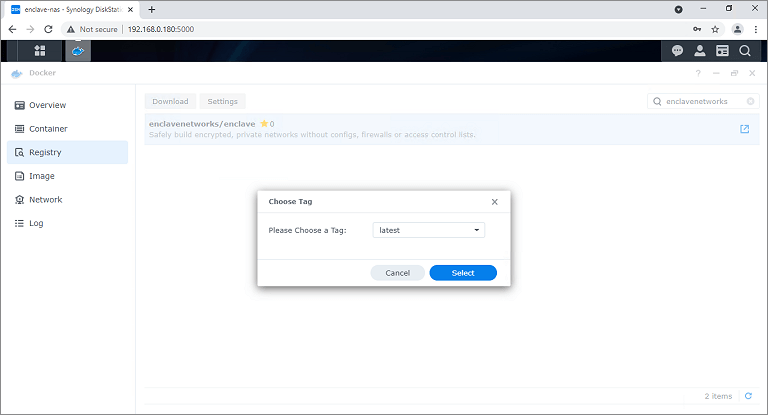
3. Wait for docker pull¶
Your Synology NAS is performing a docker pull in the background, wait for a system notification to let you know that this operation has completed successfully.
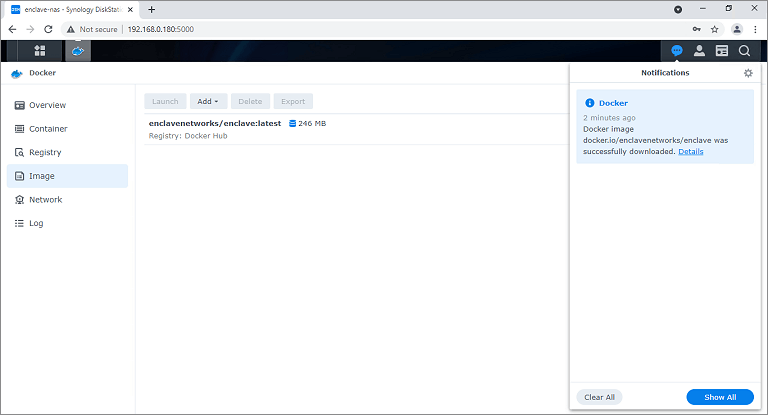
4. Create a new container¶
You'll need to create a new container to use the latest Enclave image, but not from scratch. You can take a short-cut here by duplicating the settings from your existing Enclave container to create a new one. Navigate to the Container section of the Docker app, select the enclave container and then go to Settings > Duplicate.
We suggest temporarily naming your the new container enclave-copy. Click Apply to create it.
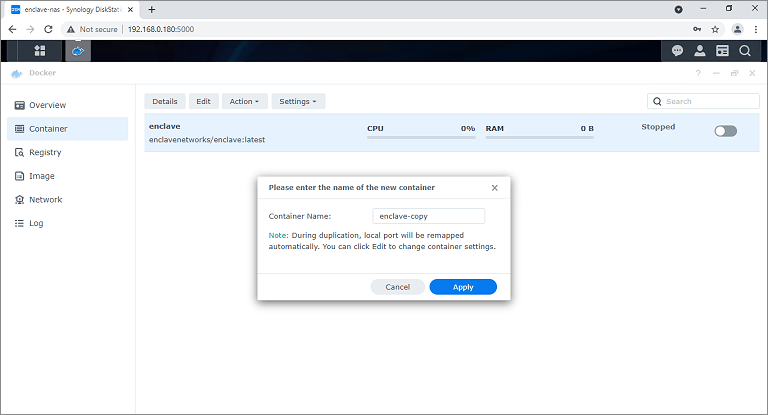
5. Remove original container¶
You don't need the original container anymore. Select the older enclave container and go to Action > Delete. You'll be reminded that deleting this container mean its data will be lost. The enrolled Enclave identity is stored in a Docker Volume which won't be affected by deleting the container, so it's safe to delete the original container. Click Delete to confirm.
6. Rename and Launch¶
Now you have a new container called enclave-copy. If you wish you can rename the container; now is a good time to do so — select it, click Edit and change the container name to enclave. All done. Click Apply and launch your new container running the latest version of Enclave.
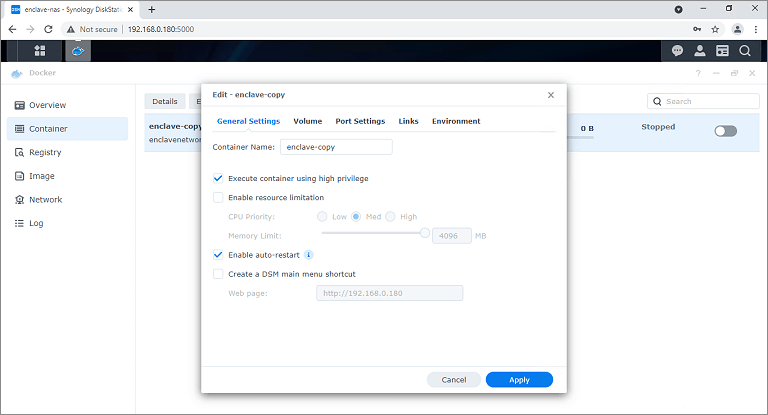
Having problems? Contact us at support@enclave.io or get help and advice in our community support channels.
Last updated September 17, 2021